NAF
Ryujinx Emulator Guide & Tutorials:
How to Setup Ryujinx Emulator On PC (Windows)
Ryujinx comes pre-optimized by default. If a particular menu option is not mentioned in this guide, it should be ignored and should not be changed unless directly instructed by Ryujinx staff.
System Requirements
-
At least 8GB RAM
-
A video card/GPU that supports OpenGL 4.5 or higher, or Vulkan.
-
Your Switch keys and either your dumped firmware or recent game cartridge untrimmed XCI
-
Your dumped Nintendo Switch games or homebrew
-
A 64-bit Operating System
-
OS-specific dependencies installed
Initial Setup - Placement of prod.keys
Step 1. Now that you've downloaded the Ryujinx archive, open it and extract the contents of the publish folder onto your hard drive in the location of your choice.
Step 2. Navigate to where you extracted the Ryujinx files, and double-click on Ryujinx.exe. This will launch the emulator and you will be met with the following message (don't worry; this is normal!):

Step 3. Click OK on the warning box.
Now that Ryujinx has been launched, the proper folders have been created for you in your %appdata% folder.
Step 4. Click File at the top left of the Ryujinx window, and then click Open Ryujinx Folder.

Step 5. Navigate down into the system subfolder and paste your prod.keys file here.
The file/folder structure should look like this (JohnDoe substituted for your username):

Close and reopen Ryujinx so that the prod.keys file is validated.
You're done installing keys!
Initial Setup Continued - Installation of Firmware
Step 1. Open Ryujinx. There should be no warning about KEYS.md anymore; if you still get the warning, go back through the prod.keys steps and ensure you have placed the file correctly.
Step 2. Now that Ryujinx is open, click Tools > Firmware > Install from XCI/ZIP

This brings up the "Choose the firmware file to open" window.

Step 3. Using the Ryujinx window, navigate to the location of your dumped XCI file and click Open. You will be asked to confirm whether you want to install the firmware. Make sure your prod.keys are at least as new as the firmware you are installing!
(Your firmware version number may vary)
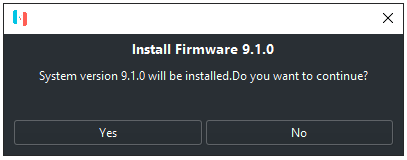
Step 4. Click Yes. You will see a message that the firmware is installing:


Step 5. Click OK. If all went well, you will now see your firmware version listed as the "System Version" in the bottom right hand corner of the main Ryujinx window.

Adding Your Games to Ryujinx
You have keys and firmware ready to go. Time to add your games!
With Ryujinx open, click on Options > Settings. This takes you straight to the General tab.

click Add.

This brings up the navigation window. Navigate to the folder containing your games (e.g. D:\Switch Games) and click Add.

click Save to save the game directory setting.
Your games will now show up in the main Ryujinx window.

Source : Ryujinx-Setup-&-Configuration-Guide